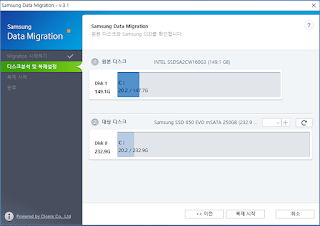중국 상해 출장길에 샤오미 매장을 잠시 들렸습니다. 미밴드2 를 사러 갔지만 품절이 되어서 비슷한 가격대 살만한게 YI CCTV 149 위안으로 한국돈 3만원이 좀 안되는 가격이라 하나 구매 하게 되었어요.
그러나 이게 웬일입니까 한국에 와서 열심히 세팅 도중 중국에서만 쓸수 있다고 동작되지 않는것입니다. 저는 한국 정식 수입업체가 있는지도 몰랐고 구매를 할때 샤오미 매장직원이 중국에서만 쓸수 있다 경고나 안내도 없었기 때문에 한국에 돌아와서는 굉장히 열받은 상태였습니다.
그간 17CN 시리얼 CCTV 중국만 되는 문제를 샤오미 카페 및 타오투코리아 카페도 누군가 해결하겠지 시간을 기다리며 있었지만 그간 여러 회원분들의 삽질들이 계속 있으셨고... 결국 17CN 시리얼 제품들을 구매한 분들의 분노들을 느낄수 있었어요.
그냥 버린 다는 생각에 중학교 기술 시간에 배워온 라디오 만들기 납땜 및 각종 IT관련 저의 있는 모든 지식을 동원해 펌웨어 수정에 들어갔습니다.
제가 참조한 곳은
http://diy.2pmc.net/solved-xiaomi-xiao-yi-ant-home-camera-can-used-china/ 입니다.
그간 많은 글로벌 용자들이 성공 했네요. 유투브까지 올려준 용자들 링크를 공유합니다.
https://www.youtube.com/watch?v=uHColCH7SdA
https://www.youtube.com/watch?v=3e8jXuxiRzY
https://www.youtube.com/watch?v=Ui3htovxltE
----------------------------------- 설명 ------------------------------------------
1. 17CN시리얼의 펌웨어 버전 확인하기
- 17CN시리얼인지는 다 아시겠죠? 기기 뒷면에 QRCode 밑에 새겨져있죠
- 펌웨어 버전이 Q인지 C인지는 Mi 홈 앱을 깔아서 세팅후 확인할수 밖에 없네요
- 기기추가 => Yi 스마트 웹캠 => 화면에 ... 를 누르면 메뉴 마지막 한자 设置(설정) 에서 알수 있습니다. 사진1 참조
[사진1 펌웨어 버전 확인]

2. 1.8.6.1C 인경우
http://diy.2pmc.net/solved-xiaomi-xiao-yi-ant-home-camera-can-used-china/ 읽다보면 JonesChi 란분이 패치한 스크립트를 다운 받습니다.
https://mega.nz/#!bEwzXJ7J!iyiUTEW8ojOrOqBh4zLNKQpktlaqbPwuDZdL-7jBcus 를 hack_yi.tar.gz 다운받아서
압축을 풀고 SD카드 넣으면 알아서 됩니다.
tar.gz 를 윈도우에서 풀기 위해선 7Zip 등이 필요하고 아래 파일들이 SD 카드 최상위 폴더로 되게 하면 됩니다.
SD 카드는 FAT32 으로 포맷되어 있어야 합니다.
test 폴터
cloudAPI
hack_yi.sh
성공하신분들은 약 30초 소요 된다고 하네요
3. 1.8.6.1Q 인경우 준비물
Yi CCTV 를 분해해 UART 시리얼 통신을 통해 콘솔을 획득해야 합니다. 콘솔을 획득후 sd 카드 삽입후 /tmp/sd/hack_yi.sh 를 직접 실행해줘야 합니다.
시리얼 통신에 대해서 자세히 알고 싶으면 아래 링크로 대체 합니다. 과거에 모뎀 같은 통신이 시리얼 통신 방식입니다.
http://www.hardcopyworld.com/gnuboard5/bbs/board.php?bo_table=lecture_pract&wr_id=93
자세히 알필요는 없으나 궁금하신 분들은 위에 링크를 읽어보시면 되고
단지 여기선 쉽게 Yi CCTV 를 직접 접속 할수 있는 화면을 얻기 위해서 시리얼 통신 통해 연결 할수 있다고 생각하시면 됩니다.
Yi CCTV 시리얼 콘솔 접속을 위한 준비물
1) Yi CCTV 뚜겅 딸 얇은 십자 드라이버
2) 인두기 및 약간의 납 (납 플럭시가 있음 더 좋음)
3) 얇은 리드선 (RX/TX/GND) 접점에 납땜해 선을 이을 용도고 색이 구분되면 좋겠죠
4) PC
5) USB to Serial 콘솔 TTL 3.3V 용 (알리에서 1$ 미만으로 구매가능)
6) Serial 콘솔을 연결해줄 PC에 설치 할 putty 같은 터미널 프로그램 (
http://www.putty.org/ 에서 다운받으며 오픈소스 라이센스로 무료입니다.)
7) SD 카드 (FAT32 포맷)
4. 뚜껑따기 및 인두질
Yi CCTV 뚜껑따는건 쉽습니다. 십자 드라이버로 4개 나사면 풀어주면 쉽게 풀리죠 ^^ 사진2 참조
[사진2 뒷 뚜껑따기]

아래 사진3 를 보면 3개의 작은 접속 접점가 있는데 이게 시리얼 포트와 연결되는 접속 접점입니다.
[사진3 Yi CCTV 의 UART 시리얼 접점 빨간색 테두리 참조]

이 작은 접점의 리드선과 인두질이 만만치 않습니다. 가장 어려운부분이라 생각됩니다.
(그래도 Q 버전 펌웨어 분들은 안될빠엔 그냥 버린단 셈치고 도전 ^^)
납땜이 익숙하지 않으신분들은 GND 부분은 저의 사진4 의 까만색 리드선 처럼 USB 전원 연결 테두리에 납땜 하시면 수월합니다
[사진4 까만색 리드선을 USB 전원 테두리에 연결해서 좀 납땜을 쉽게^^]

Yi CCTV 시리얼 신호는 USB 전원 부분 순서부터 GND / RX / TX 순입니다.
혹시 납땜이 싫으신분들은 접점 아래부분에 하얀색 암 컨넥터가 있는데 요것이 제가 볼땐 시리얼 컨넥터 같아요.
TX/RX/GND/VCC 마킹되어있고 요것 딱 맞는 컨넥터 구해서 꼽으면 될것 같은 느낌이 듭니다. (여기 맞는 컨넥터 구하기가 어려워서 전 납땜으로)
5. USB to Serial 콘솔 TTL 3.3V 용 과 연결
USB to Serial 콘솔 TTL 3.3V 종류가 많은데 대부분 보면 RX / TX / GND 표시가 되어있습니다. 표시가 안되어있는 제품은 없을껍니다.
TTL 3.3V / 5V 겸용제품도 있는데 점퍼 같은것으로 조절가능하니 TTL 볼테이지를 3.3V 에 맞추시면 됩니다.
신호를 주고 받기 위해서 USB to Serial RX와 TX를 Yi CCTV 리드선 TX와 RX 를 서로 반대로 크로스로 연결하면 됩니다. (이것은 시리얼 통신의 기본입니다. 나중에 아무런 메시지가 안나오면 RX/TX 가 뒤바뀌어 있는 경우입니다)
- GND 는 Yi CCTV GND 리드선과 연결
- RX 는 Yi CCTV TX 리드선과 연결
- TX 는 Yi CCTV RX 리드선과 연결
아래 러시아의 유투브 동영상 참조로 대체합니다. (2분에서 2분 34초 사이 참고 )
https://www.youtube.com/watch?v=S5XEjRl8UzQ
6. USB to Serial 콘솔 윈도우와 연결
PC 의 USB to Serial를 꼽으면 요즘 제품들은 자동으로 드라이버가 깔립니다.
드라이버 설치후 Serial 포트가 어떤 포트번호로로 잡혔는지 윈도우 장치 관리자에서 확인합니다.
제품마다 시리얼 포트 번호는 다르게 잡힐수 있는데 대게 COM4 ... COM9 이런식 사이에 잡히게 됩니다.
[사진5 예제는 COM4 로 잡힌 경우]

putty와 같은 터미널 프로그램을 설치합니다.
사진6을 참조하여 putty 를 실행시키고
Connection type: 는 Serial 로 바꾸시고 (기본 SSH로 되어있음)시리얼 포트 번호와 보드율을 정해서 Open 을 누릅니다.
[사진6 예제는 "Serial line" 번호는 COM4 고 "Speed "보드율은 기본 9600 => 115200 으로 지정 합니다. ]

Open을 눌렀을때 사진7 처럼 아무런 메시지가 안나오면 우선 정상입니다.
(COM 포트번호가 틀린경우나 제대로 USB to Serial 드라이버가 설치되지 않는 경우엔 Unable to open connection to 에러나 Unable to open serial port 에러를 발생시키도 실행되지 않습니다.)
[사진7 정상이면 우선 아래 화면처럼 까만색 상태]

7. hack_yi.sh 스크립트 실행
이후 Yi CCTV 에 전원을 인가합니다.
그럼 사진7 상태 까만회면에 쭈루룩 Yi CCTV 부팅과정을 볼수 있습니다. 아무런 메시지가 안나오면 엔터 한번 쳐줍니다.
제대로 되었으면 부팅후에 # 표시의 명령 프롬포트를 볼수 있습니다.
이후에 SD 카드를 삽입합니다 (사전에 C 펌웨어처럼 hack_yi.tar.gz 의 내용이 압축을 풀어 SD카드 최상위 에 설치되어있어야 하며 미리 전원 인가전에 삽입해 있어도 됩니다.
SD카드를 삽입하면 SD 카드가 /tmp/sd/ 에 마운트 되었다는 메시지가 나옵니다.
엔터 한번 쳐주시고 이상태에서 터미널에서 /tmp/sd/hack_yi.sh 를 쳐줍니다.
그럼 재부팅이되면서 성공입니다.
8. 마지막으로 ...
화면에 아무런 메시지가 안나오는 경우엔
- RX/TX 가 뒤집어 져있는경우 이럴땐 다시 바꿔봅니다.
화면에 잡음이 발생경우
- 볼테이지 겸용 제품의 USB to serial 제품은 3.3 v 와 5v 와 TTL 볼테이지가 안맞는 경우로 3.3v 로 조정
- putty 에서 speed (보드율) 이 안맞는 경우 115200 으로 되어있는지 확인
다음번 펌웨어가 실수로 업뎃하거나 그럴경우 또 막힐수 있으므로 어렵게 납땜한 리드선은 뒷 뚜껑 닫아도 안에 공간이 있으니 잘 둘둘말아서 또 써먹기 ^^